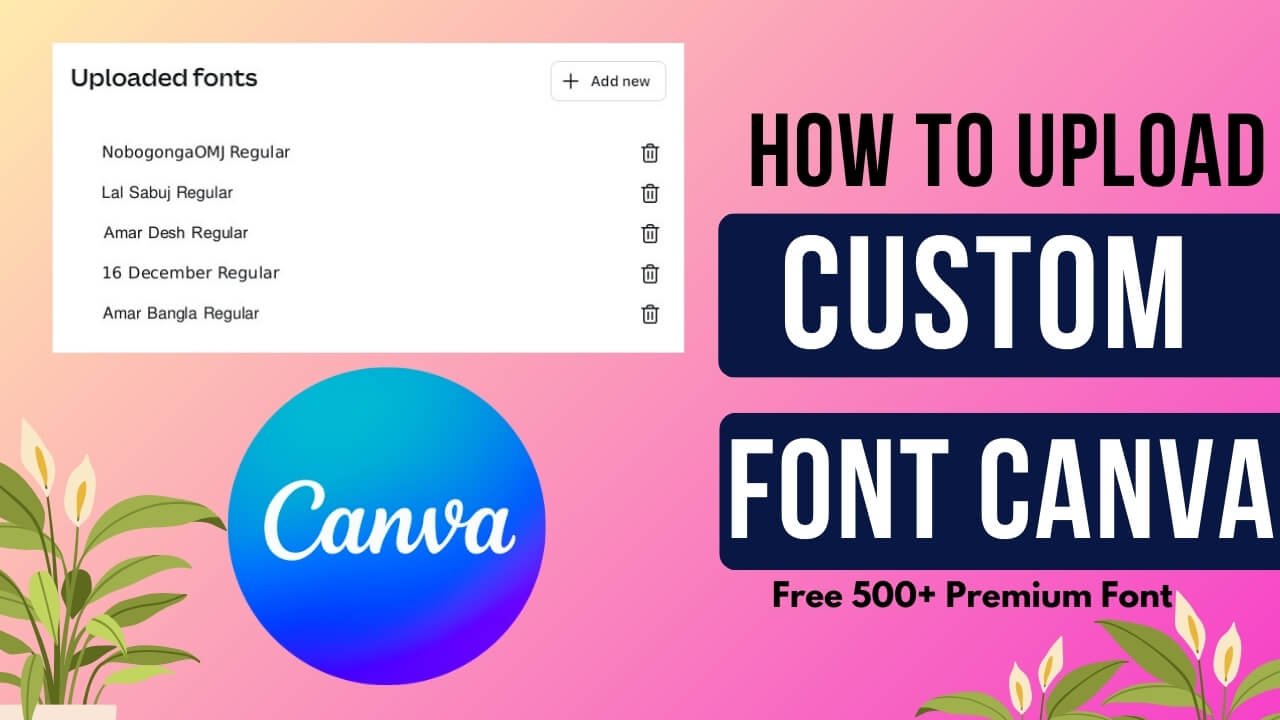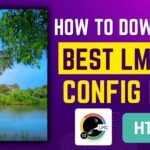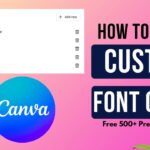How to add custom font in Canva
Adding custom font in Canva designs can make your content stand out. I’ll guide you through the easy steps to add your fonts. This will help you create designs that are both eye-catching and personal.
An image of a laptop screen displaying the Canva dashboard with multiple font options available. The user clicks the “Upload a font” button and selects the custom font from their local files. The custom font appears in the font selection menu and the user selects it to apply it to their design, which is previewed on the screen’s right side. The design includes a simple text phrase in the custom font with a colored background.
Introduction
Canva has a huge selection of fonts for different styles and tastes. But sometimes, you might want to use your custom fonts to stand out. These fonts can add a unique touch to your designs, showing off your creativity.
Why Use Custom Fonts in Canva?
Using custom fonts in Canva has many perks:
- It makes your brand or style more recognizable
- It lets you express yourself more creatively
- It makes your designs look better and more professional
- It helps keep your branding consistent across all your projects
Overview of the Process
Adding custom fonts to Canva is easy. First, get the font files you like. Then, upload them to your Canva account. After that, you can use these custom fonts in your designs, adding a special touch.
Next, I’ll show you how to add custom fonts to Canva. This will help you improve your design skills and make your content look amazing.
How to Add Custom Font in Canva
Adding custom fonts to Canva lets you make designs that show your brand’s unique style. It’s easy to do this, whether you’re on the web or using the mobile app. I’ll show you how to upload and use your custom fonts in Canva.
Preparing Your Font Files
Before adding a custom font to Canva, make sure your files are in the right format. Canva accepts several types, including:
- TTF (TrueType Font)
- OTF (OpenType Font)
- WOFF (Web Open Font Format)
If your files aren’t in these formats, you can change them using online tools or software.
Uploading Your Custom Font to Canva
- Log in to your Canva account and go to the “Uploads” section.
- Click on the “Upload Media” button and pick the “Fonts” option.
- Drag and drop your font file(s) into the upload area or click the “Upload” button to choose from your computer.
- After uploading, your font will be ready to use in your Canva designs.
Canva’s free plan might limit how many custom fonts you can upload. If you hit those limits, think about upgrading to Canva Pro. It lets you use more custom fonts.
Applying Your Custom Font in Canva
After uploading your font, you can use it in your Canva designs. Just pick the text, click on the font menu, and choose your custom font. Your design will now look unique and personalized.
Using fonts well in Canva means balancing readability with looks. Try different font combinations and sizes to match your design and brand perfectly.
Preparing Your Font File
Before adding a custom font to Canva, make sure your font file is in a format Canva can use. Canva supports many font file types. This makes it easy to add your favorite fonts to your designs.
Font File Formats Supported
Canva accepts the following font file formats:
- TTF (TrueType Font)
- OTF (OpenType Font)
- WOFF (Web Open Font Format)
These formats are widely used and ensure your custom fonts work well in the Canva editor.
Obtaining Font Files
You can get high-quality font files for how to upload your own font in Canva, how to add your own font in Canva without Pro, and how to upload a font in Canva 2024 through several ways. Here are some options:
- Purchase font licenses from trusted online stores like FontSquirrel, MyFonts, or Adobe Fonts.
- Download free fonts from sites like Google Fonts, DaFont, or Font Library.
- Create your custom font using software like FontForge or Inkscape.
Make sure you have the right permissions and licenses to use the font files in your Canva designs.
“Choosing the right font can make a significant impact on the overall aesthetic and readability of your Canva designs.”
How to add custom font in Canva
Adding your custom font to Canva is easy and lets you use its unique qualities in your designs. Whether you’re how to upload your own font in Canva, how to add a font in Canva, or how to put a font in Canva, I’ll show you how to do it step by step. You’ll have your font ready in no time.
Step-by-Step Guide
Here are the simple steps to upload your custom font to Canva:
- Find the font file on your computer. Make sure it’s in a format like .TTF or .OTF.
- Log into your Canva account and click on the “Uploads” tab on the left.
- Drag and drop the font file into the “Upload” zone or click the “Upload Media” button to pick it from your device.
- After uploading, your font will be in your Canva font library, ready for your designs.
Once you upload your custom font, you can easily use it in your Canva projects. Just select it from the font dropdown menu. This lets you add your unique branding and style to your visuals easily.
“Customizing your Canva designs with your fonts is a game-changer. It’s a simple way to make your visuals stand out and truly reflect your brand identity.”
Show a person uploading a custom font to Canva by dragging and dropping it into the font selection menu. The person should be wearing headphones and have a satisfied expression on their face. The background should be a bright gradient that transitions from teal to pink. There should be a computer screen with the Canva logo displayed on it in the background.
By following these easy steps, you can How to add custom font in Canva, how to add a font in canva, and how to put a font in canva with confidence. Use your custom typography to make your Canva creations stand out.
Using Your Custom Font in Canva
After uploading your custom font to Canva, you can start using it in your designs. This can make your work look more unique and appealing. Here are steps to help you use your custom font effectively in Canva.
Selecting Your Custom Font
When you add text to your Canva design, you’ll see your custom font along with others. Just click on the font menu and look for your uploaded font. Pick it, and you’re set to use it in your text.
Applying Your Custom Font
- Identify the text element in your design where you want to use your custom font.
- Click on the text to select it, then find the font menu in the top toolbar.
- Look for your custom font in the options and click to apply it.
- Adjust the size, color, and other settings as needed for your look.
Exploring Font Combinations
Feel free to mix your custom font with other fonts in Canva. Try it with a contrasting font or use it for headings and subheadings. Experiment to find the best combinations that improve your design.
The secret to using your custom font well in Canva is finding a balance. Make sure your text is clear and easy to read. At the same time, let your custom font add a unique touch to your work.
Tips for Effective Font Usage
When you start using custom fonts in Canva, it’s key to know how to use them well. You need to keep your designs readable and your fonts working together well. These tips will help you make designs that grab your audience’s attention.
Readability and Legibility
Choose fonts that are easy to read and understand. Pick fonts that are gentle on the eyes and make your message clear. Stay away from fonts that are too fancy for body text. Your design should share your message clearly, not get in the way.
Pairing Fonts Effectively
Knowing how to pair fonts is crucial for designs that look good together. When combining fonts in Canva, find ones that match in weight, style, and feel. A common trick is to use a serif font for headings and a sans-serif font for the rest. This mix adds visual appeal to your design.
Think about the mood you want to set. Choose fonts that match the feeling you aim for. Try out different font mixes to find the best one that makes your Canva designs stand out.
“Effective font usage is the foundation of visually compelling and accessible designs. Invest time in mastering this skill, and your Canva creations will truly shine.”
A colorful palette of different font styles arranged in a circular shape, with a hand cursor clicking on a custom upload button. A pop-up box appears, and an image of a chosen font is uploaded onto the screen. The font is then dragged and dropped onto a text box where it perfectly fits in with the design.
Follow these tips to make the most of custom fonts in Canva. Focus on readability, try out different font combinations, and let your creativity flow. With a good eye for font use, your designs will really connect with your audience.
Troubleshooting Common Issues
Working with custom fonts in Canva can sometimes lead to a few problems. But don’t worry, I’m here to help! I’ll guide you through common issues and offer solutions to fix them.
Font File Compatibility
One common issue is font file incompatibility. Canva accepts TTF, OTF, and WOFF formats. If your file isn’t in one of these formats, it won’t work. Always check the format before uploading to avoid problems.
Upload Errors
Uploading fonts can sometimes be tricky. You might see error messages or the font won’t show up. This could be due to file corruption or internet issues. Try restarting your device, checking your internet, and uploading the font again.
Applying the Custom Font
After uploading your font, applying it to your design might still be hard. Make sure you pick the right font and add it correctly to your design. If it’s not showing up, refresh the page or clear your browser’s cache.
Troubleshooting custom fonts in Canva, issues with uploading fonts in Canva, and font not working in Canva is part of the creative process. With persistence and these tips, you’ll master custom typography in Canva.
Exploring Canva’s Built-in Font Library
Canva has a wide range of built-in fonts for your designs. This section will cover the many font options available in Canva. It will show how versatile and useful the platform’s fonts can be.
Variety of Fonts Available
Canva’s font library is full of options for different design styles. You’ll find classic serif fonts, modern sans-serifs, script styles, and display fonts. These fonts are perfect for many projects, like social media posts, elegant invitations, or brand materials.
Canva’s font library meets many needs. Designers and non-designers can easily find the right font for their projects. The fonts range from sleek to ornate, offering endless possibilities for striking designs.
Trying out Canva’s built-in fonts is exciting. It lets you experiment with different styles, balance readability with looks, and explore new creative ideas. With so many fonts available, you can make designs that are both beautiful and impactful.
FAQ
How do I add a custom font to Canva?
To add a custom font to Canva, follow these steps: First, prepare your font file in a format like TTF, OTF, or WOFF. Then, upload the font file to your Canva account. Finally, select and use the custom font in your designs.
Can I use custom fonts in Canva for free?
Yes, you can use custom fonts in Canva for free. Uploading and using your own fonts is the same for both free and Canva Pro accounts.
How do I upload a font to Canva on mobile?
Uploading a custom font to Canva on mobile is similar. First, make sure your font file is in a compatible format. Then, go to the Uploads section in the Canva app, select “Fonts,” and upload your custom font file.
Where can I find fonts to use in Canva?
You can get font files from places like font marketplaces, design asset websites, or by downloading free fonts. Once you have the font file, upload it to Canva and start using it in your designs.
How do I add a new text element with a custom font in Canva?
After uploading your custom font to Canva, add a new text element to your design. In the text editing menu, your uploaded font will be an option to select and apply to the text.
I can’t get my custom font to work in Canva. What’s wrong?
If your custom font isn’t working in Canva, check a few things: Make sure the font file is in a compatible format. Ensure the font is uploaded successfully to your Canva account. Try reapplying the font to the text element. If the issue continues, you might need to troubleshoot more or contact Canva support for help.